
¿No sabes cómo hacer una captura de pantalla en Windows 10? Descúbrelo aquí
diciembre 22, 2023¿Sabías que puedes hacer una captura de pantalla en Windows 10 de forma simple y rápida? Si no lo sabías, has llegado al lugar indicado. Aquí podrás descubrir cómo realizar ese tipo de capturas en tu PC y sin la necesidad de usar el Paint para poder pegarlas.
Cómo hacer una captura de pantalla en Windows 10
Sigue todos los pasos que te mostramos a continuación para que descubras fácilmente cómo hacer una captura de pantalla en Windows 10, procedimiento que no te llevará más de 5 minutos realizarlo.
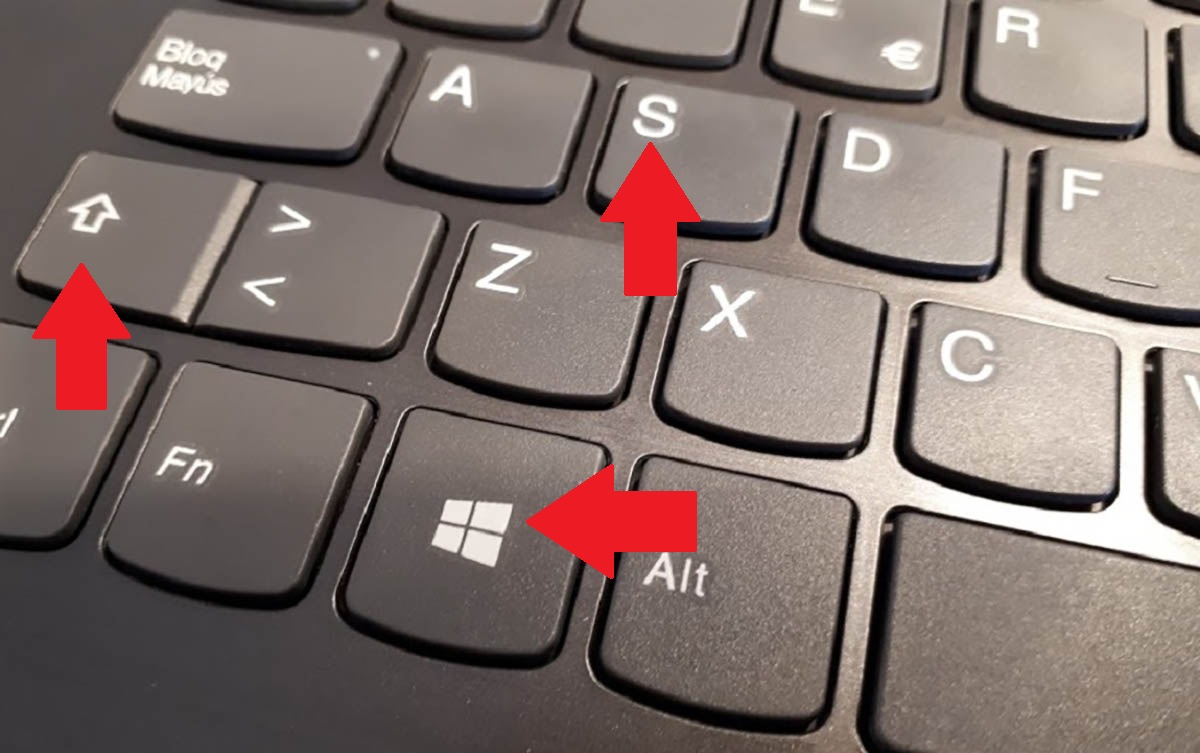
Lo primero que debes hacer es abrir la página, foto o pantalla que quieres capturar desde tu PC. Una vez abierto el elemento a capturar, tendrás que presionar las teclas “Windows” + “Shift” + “S”. Las teclas deben ser presionadas en orden y no se debe soltar ninguna de ellas hasta realizar la combinación en cuestión.
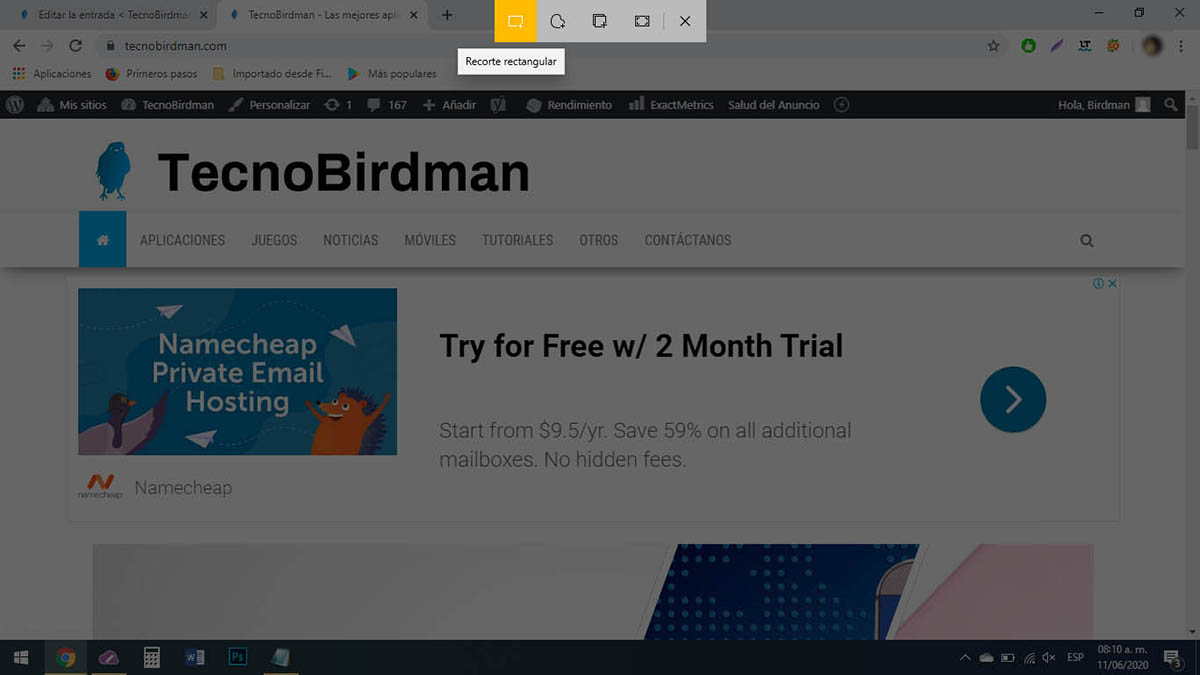
Una vez apretadas dichas teclas, Windows 10 te mostrará un menú en la parte superior de la pantalla. Este menú te permitirá realizar las siguientes capturas:
- Recorte rectangular: selecciona la parte de la pantalla que quieres capturar.
- Recorte de forma libre: función ideal para realizar capturas circulares o bien pequeñas partes de la pantalla.
- Recorte de ventana: captura la pantalla de una ventana en específico.
- Recorte de pantalla completa: captura toda la pantalla de tu PC.
Es importante mencionar que no todas las funciones tienen el mismo propósito, por lo que te recomendamos seleccionar aquella que se ajuste a tus necesidades.
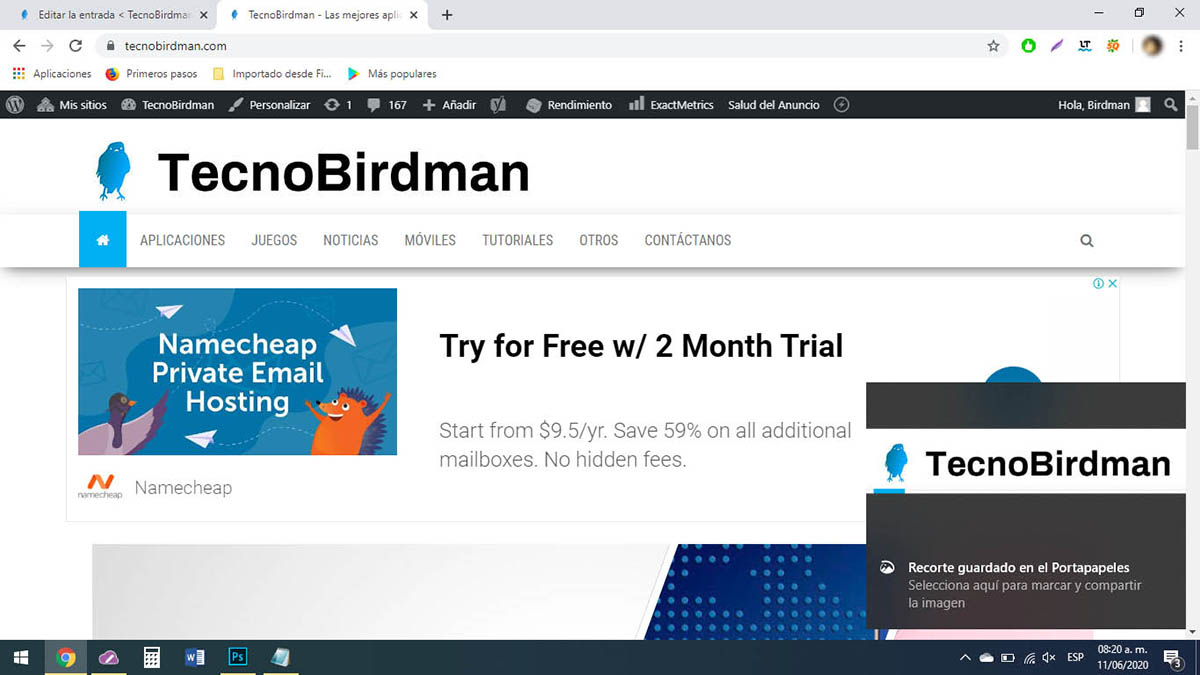
Una vez realizada la captura de pantalla en Windows 10, el sistema operativo te informará de que ha realizado la captura con éxito. Dicha captura se guarda en el portapapeles, por lo que puedes pegar esa imagen en cualquier editor de fotos, servicio de mensajería o red social, con tan solo presionar las teclas “Ctrl” + “V” en tu teclado.
¡Importante!
Sin mucho más que añadir, es importante mencionar que este método de captura solo funciona en Windows 10. Para realizar capturas en otras versiones de Windows, deberás pulsar sobre la tecla “Imp Pant”, aunque en ese caso la captura se realiza en toda la pantalla.


