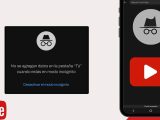Cómo evitar que el PC se suspenda al cerrar la tapa en Windows 11
abril 9, 2024Cuando adquirimos un portátil, o bien instalamos una nueva versión de Windows, el PC suele dejar por defecto todos los ajustes. Una de esas configuraciones, la cual suele molestar y mucho a los usuarios, es la acción del cierre de la tapa en aquellos portátiles que poseen Windows 11 en su interior.
Si recientemente instalaste este sistema operativo y estás cansado de que tu laptop se suspenda al momento de cerrar la tapa, debería tener en cuenta que esta acción se puede modificar de forma simple y rápida.
Para que no pierdas el tiempo buscando una solución al respecto, aquí te enseñaremos paso a paso cómo evitar que el portátil se suspenda al cerrar la tapa en Windows 11. No necesitarás actualizar el sistema operativo, o bien ingresar como administrador, pues efectuar este cambio es extremadamente sencillo y no requiere de conocimientos informáticos avanzados.
En Windows 11 puedes evitar que tu portátil se suspenda al cerrar la tapa
Los pasos a seguir son parecidos a lo que debe hacerse para poner el teclado en español en Windows 11, o bien cambiar la resolución de la pantalla, por lo que no debería tomarte más de 5 minutos cambiar la acción del cierre de la tapa del portátil.
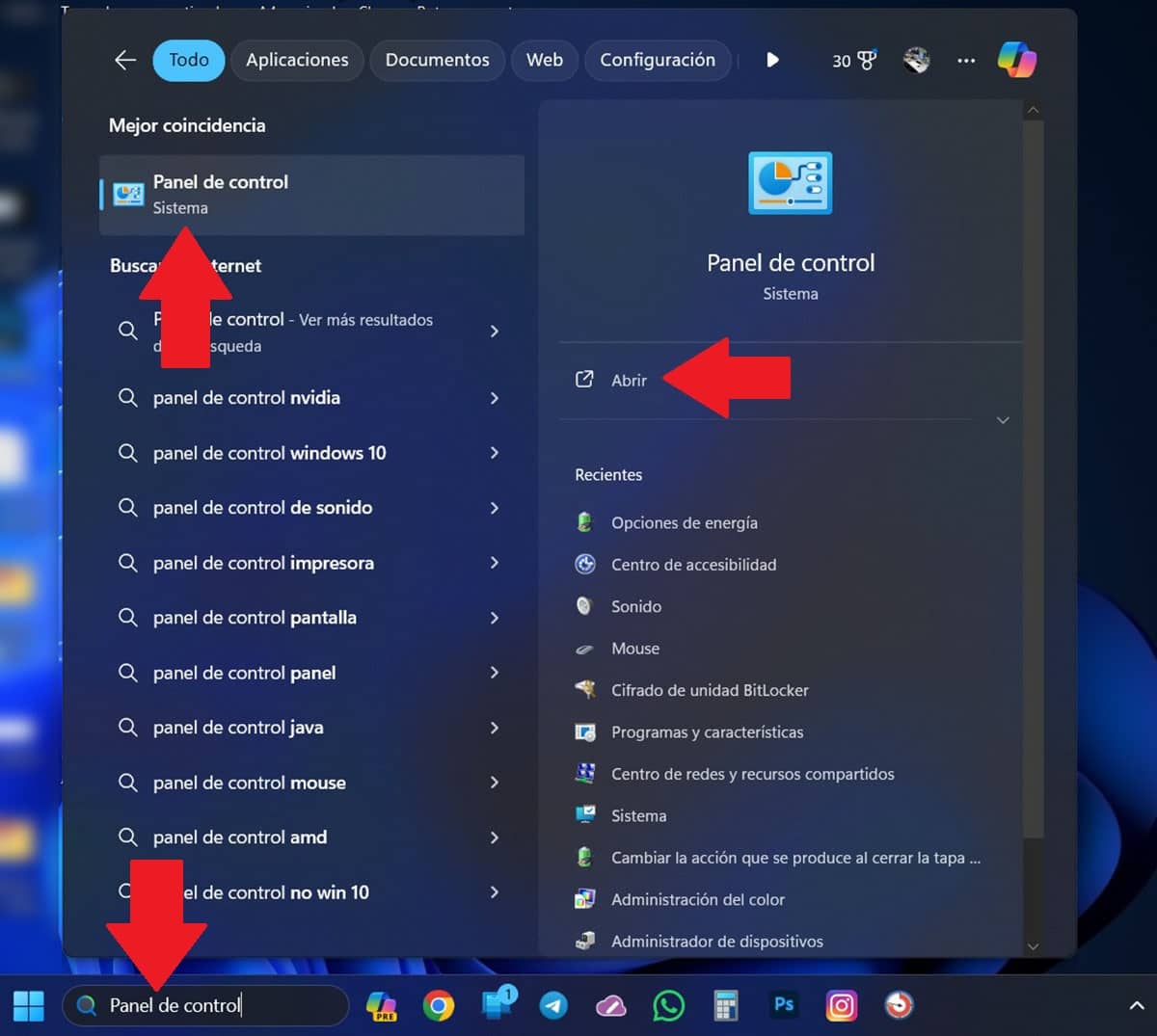
- Primero, lo que tienes que hacer es escribir las palabras “Panel de control” (sin las comillas) en el buscador que aparece en la barra de tareas.
- Se desplegará un menú con varias opciones, clica en Panel de control y luego en Abrir.
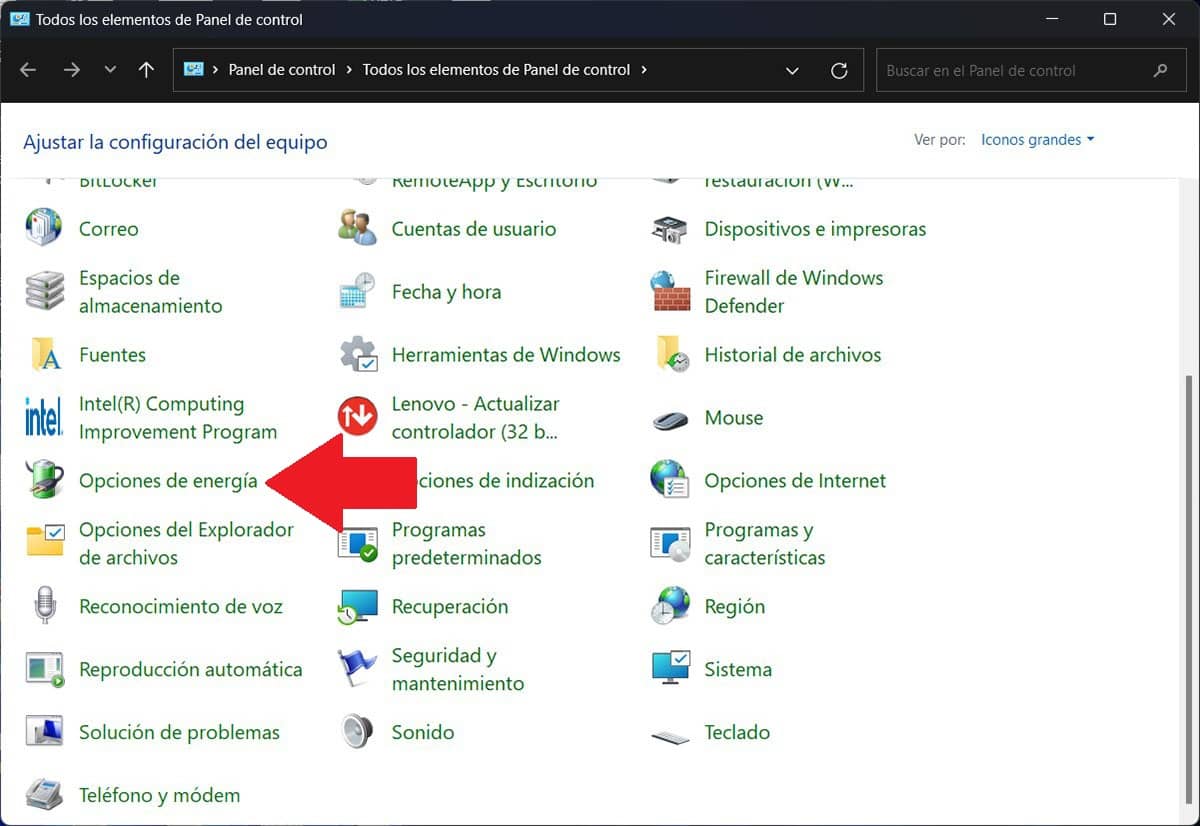
- Windows 11 abrirá la ventana de Panel de control. Dentro de la misma, tendrás que ingresar en Opciones de energía.
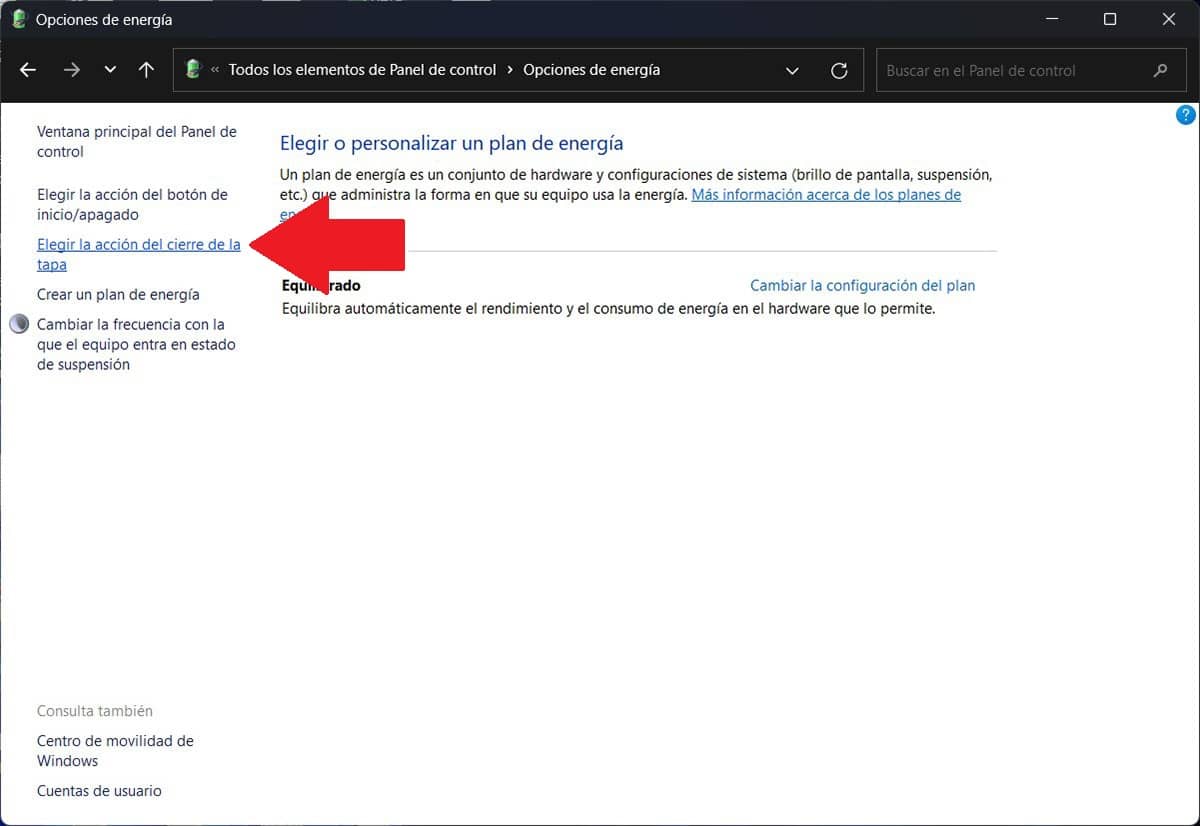
- En la parte izquierda aparecerán varias opciones, clica sobre Elegir la acción del cierre de la tapa.
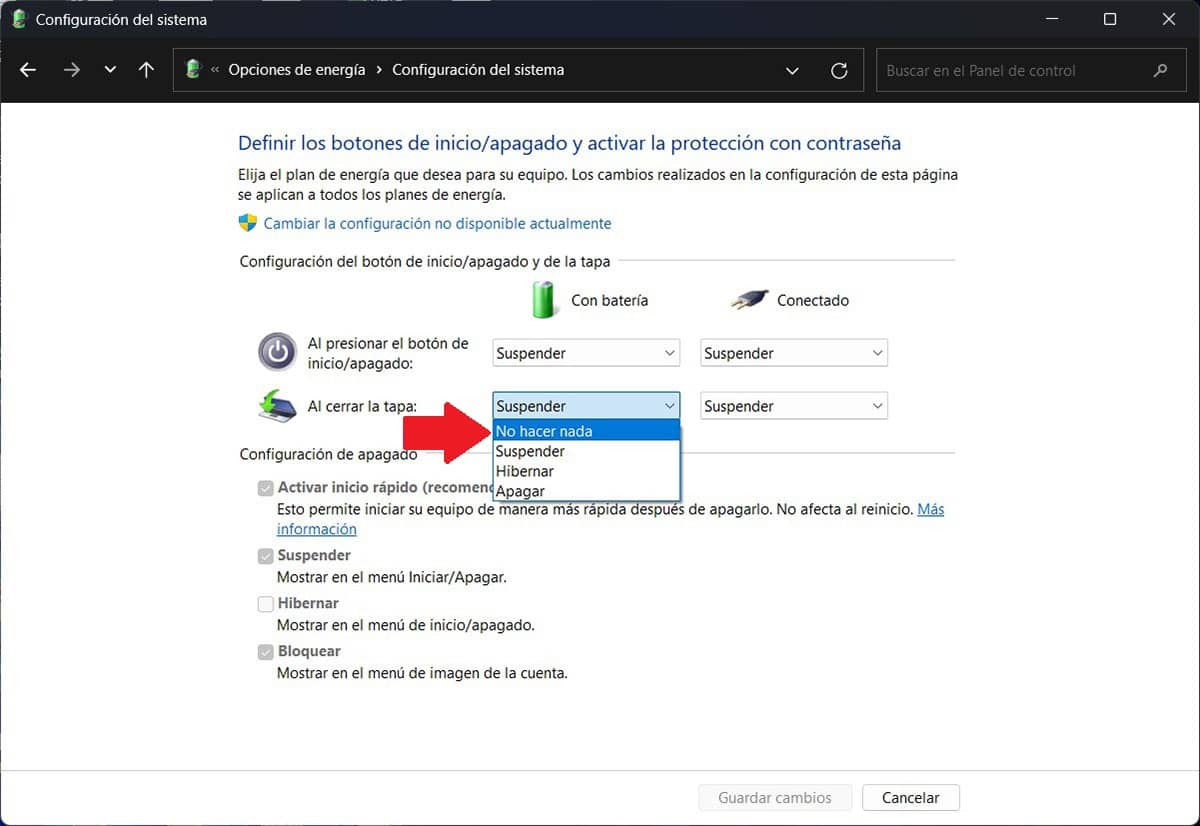
- Por consiguiente, tendrás que elegir la opción No hacer nada en la sección “Con batería”.
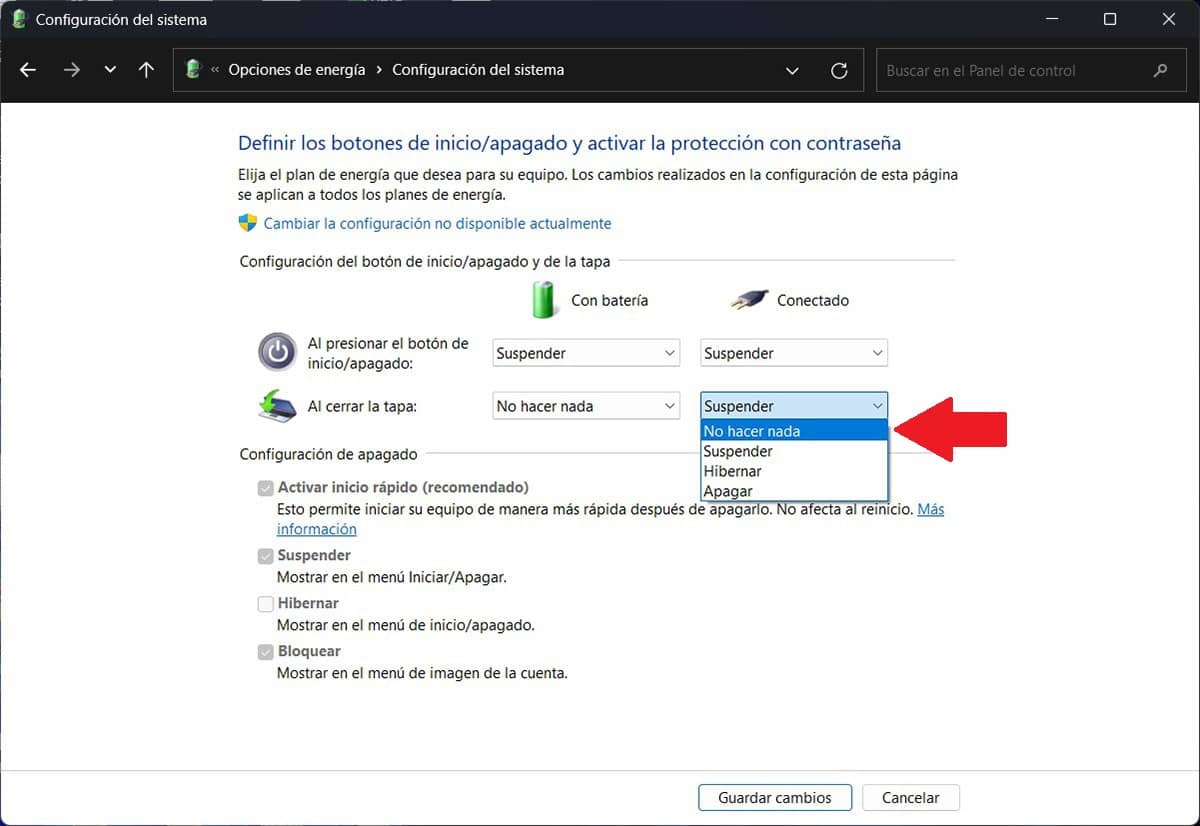
- Así mismo, también deberás elegir la opción No hacer nada en el apartado “Conectado”.
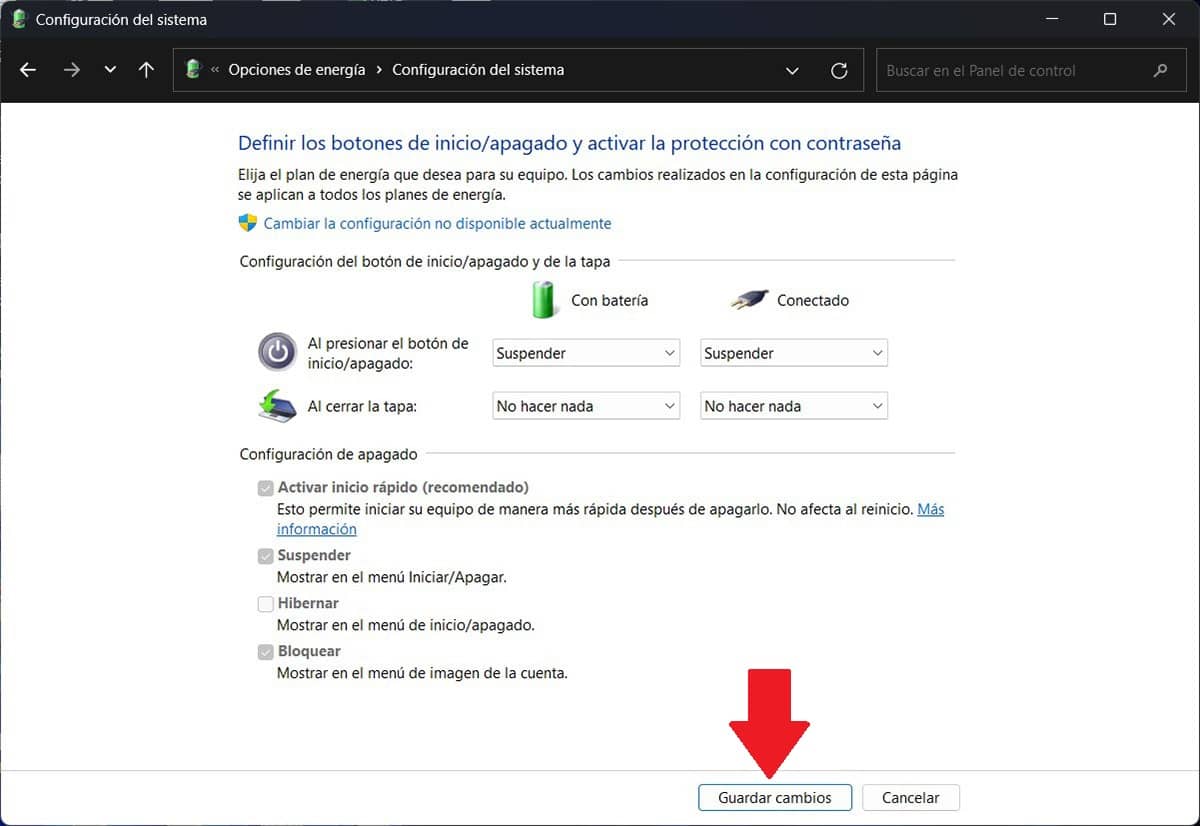
- Por último, clica en “Guardar cambios” para que se aplique el ajuste que has efectuado,
Cualquier duda que tengas al respecto, podrás dejárnosla en el cajón de los comentarios.